Receiving assemblies from CAM system
The cell can be supplied as a whole 3D model. From which you need to extract the geometry of each mechanism separately and load them into MachineMaker. To simplify this operation, you can use CAM system.
Consider the process of transferring assemblies using the example of building a robot cell according to such a 3D model.
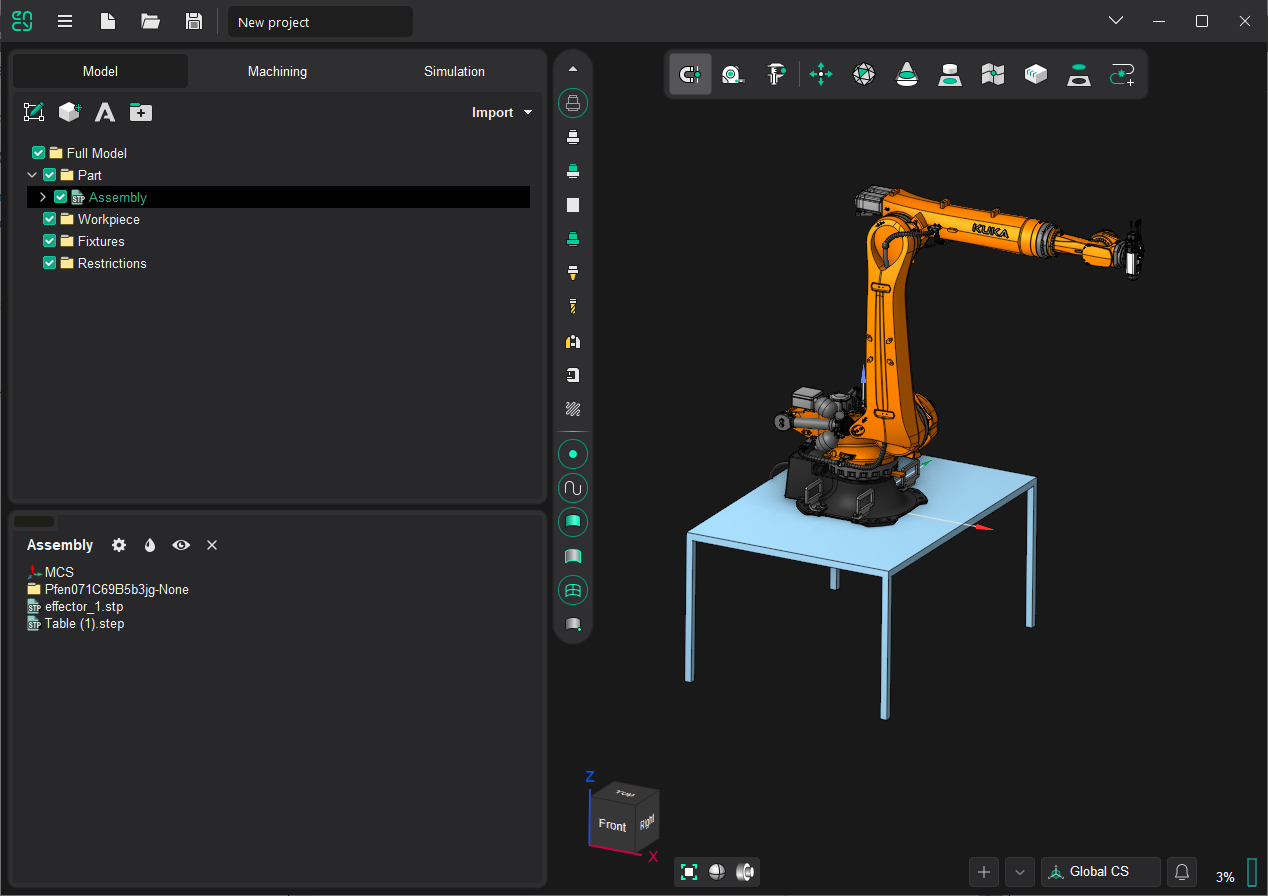
In our case, the cell will consist of 3 mechanisms:
Table;
Robot;
Spindle.
Therefore, first the 3D model must be divided into these parts. Let's create groups under the same name and move the surfaces that belong to these mechanisms there.
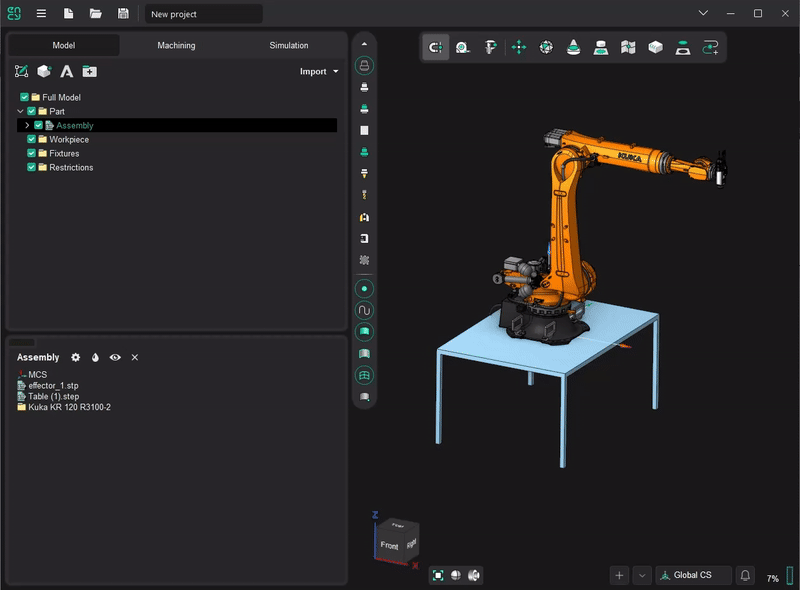
Simplify geometry
The geometry of some mechanisms may be overly detailed which affects the file size, loading and rendering speed. To solve this problem you can use the simplification tool. By simplification we mean the removal (with a certain tolerance) of small faces or faces located inside the shell. A similar function works when importing geometry into MachineMaker (the function is described here: 3D Models Simplifier).
The function can be called using the context menu with the "Simplify GeomModel..." command.
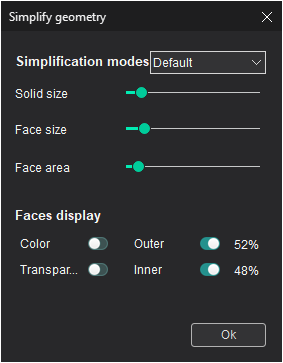
In this window, you can set the simplification parameters by choosing from ready-made options or by setting them manually.
Solid size - specifies the maximum size of solids to be excluded.
Face size - defines the maximum size of faces to be excluded.
Face area - defines the minimum internal face area at which the face will be excluded.
The Faces display parameters are responsible for the display modes of internal and external faces and help to visually control which faces will be excluded from the model.
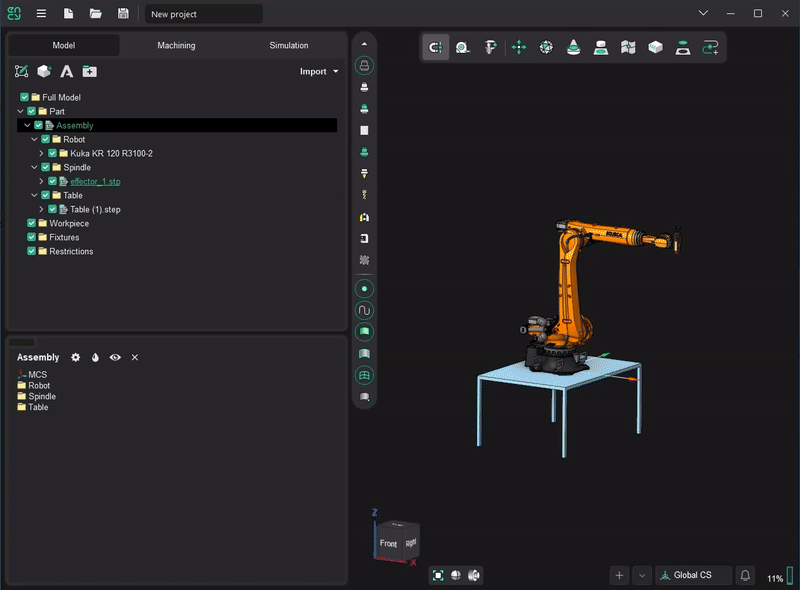
Sending to MachineMaker
At this stage we begin to transfer the mechanisms to MachineMaker and assemble the cell.
To do this, call the context menu on the selected mechanism and click the "Send to MachineMaker..." item.
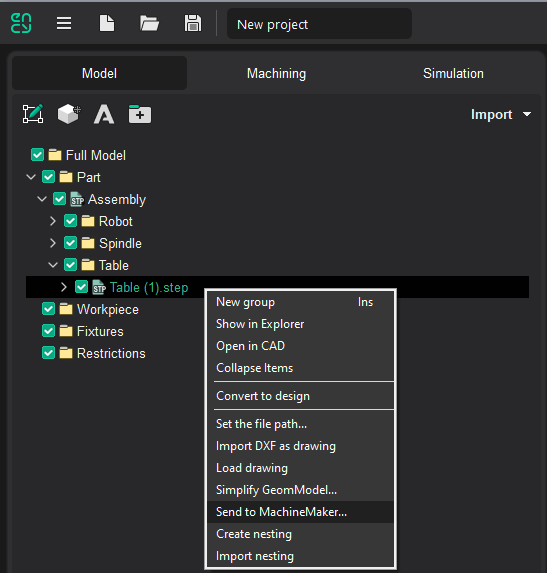
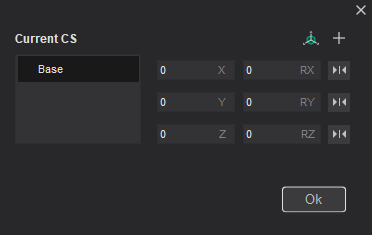
This form will appear. It allows you to set and edit the base coordinate system relatively to which the mechanism will be located and additional coordinate systems used for the positioning of the mechanism connectors.
Add all possible CS ![]() - adds the base coordinate systems of neighboring mechanisms. Hovering the mouse cursor over them will show the silhouettes of the mechanisms associated with them.
- adds the base coordinate systems of neighboring mechanisms. Hovering the mouse cursor over them will show the silhouettes of the mechanisms associated with them.
Ok - sends the 3D model with the set CS to MachineMaker.
When loading geometry into MachineMaker in the
Import mechanism geometry
window, select the type of mechanism to be transferred from the drop-down list.
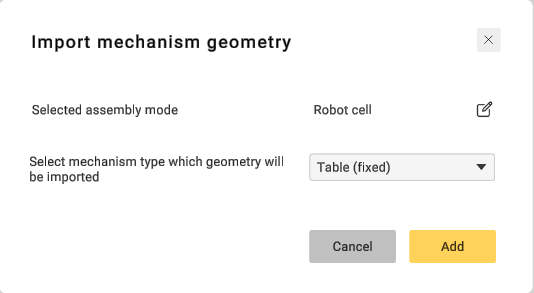
After clicking
Add
button, the mechanism will be added to the scene and you will be able to
get started with cell assembly.
Let's start from the Robot mechanism.
Robot
Let's set the base coordinate system BaseCS - this will be the location of the mechanism on the floor. Next set an additional coordinate system AdditionalCS, the point to which the next mechanism will be attached. In our case, this is Spindle.
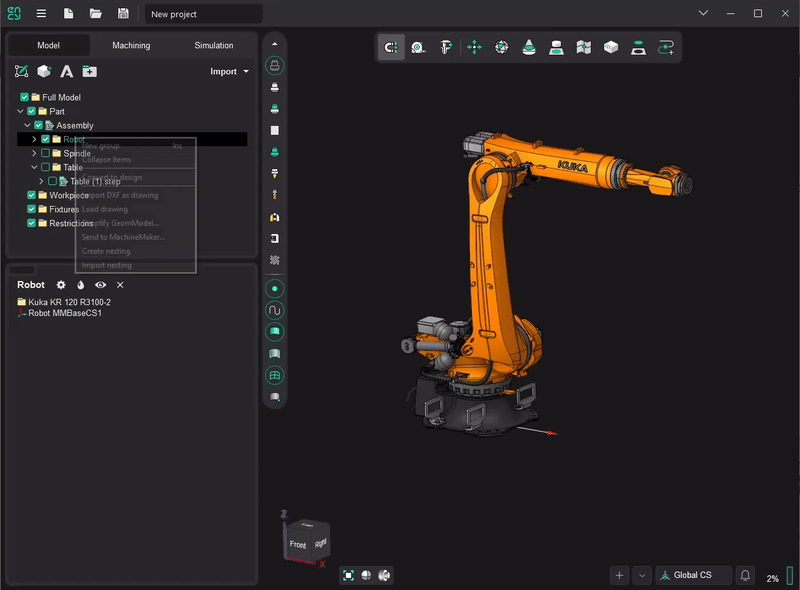
Finally send it to MachineMaker. In the Import mechanism geometry window, select the type of mechanism - Robot. Verify that MachineMaker is in Robot Cell context mode 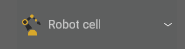
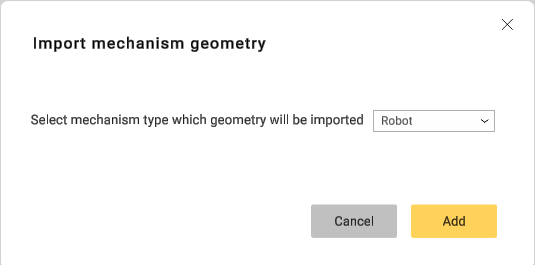
Spindle
Working with the spindle is very similar to the above. The base coordinate system specifies the point of attachment to the AdditionalCS of the robot and the additional coordinate system specifies the point of attachment of the tool. After sending to MachineMaker, you need to select the type of mechanism to load - End effector. If the coordinate systems are correct, then the spindle will automatically join the sixth axis of the robot. In any case, you can manually correct the connection.
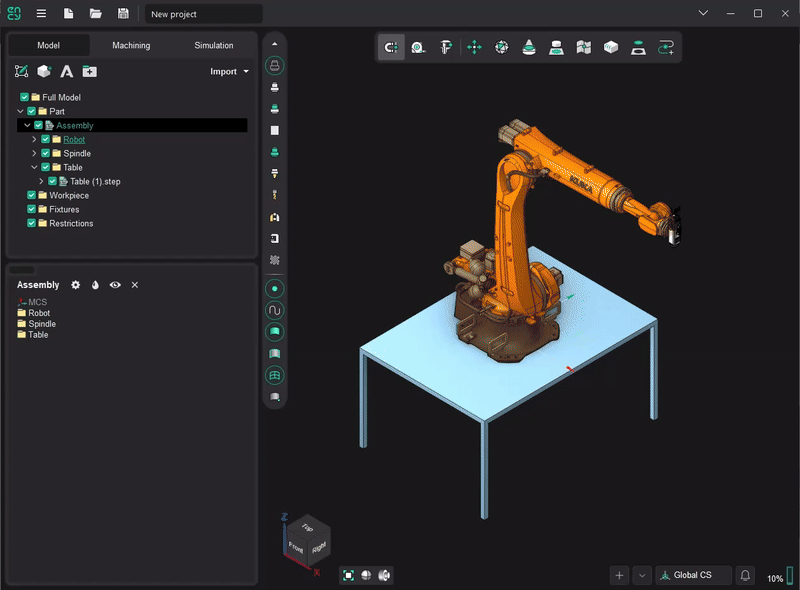
Table
The base coordinate system of the table is responsible for the location on the floor, and the additional coordinate systems is used for the placement of other mechanisms. You can any have any number of additional CSs. In our case, the additional coordinate system will be automatically set in the robot's BaseCS.
Finally select the type of mechanism - Table(fixed) in MachineMaker. Then place the robot on the table.
