Application Toolbar
The Application Toolbar is positioned on the top panel of the main window. Several buttons within this toolbar include associated drop-down menus, allowing for expanded functionality.

Application Button Menu
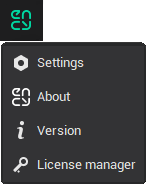
 Settings: Opens a window for editing system settings.
Settings: Opens a window for editing system settings. About: Displays the splash screen of the application.
About: Displays the splash screen of the application.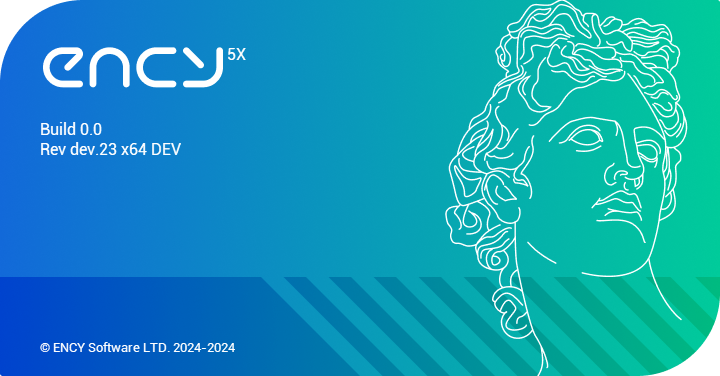
 Version: Opens the window that provides version information for the application.
Version: Opens the window that provides version information for the application. License Manager: Opens the License Manager window.
License Manager: Opens the License Manager window.
New Project Button Menu

The New Project button menu includes the following options:
New Project: Closes the current project and initiates a new project in the current tab.
New Project in New Tab: Opens a new tab and creates a new project inside it.
Create from Machine Setup File: Closes the current project and creates a new one from a machine setup file. You can choose from recently opened machine setup files or browse your drives to select a file.
New Project With Machine Setup In New Tab: This option allows you to start a new project in a separate tab using a machine setup file. You can select from your recently used setup files or browse your drives to select a file. The current project will remain open in its original tab, while the new project is created in a new one.
Open Project Button Menu

The Open Project Button provides several options:
Open Project: Loads an existing project via a standard file selection dialog.
Open Project In New Tab: Opens an existing project in a new tab, allowing you to keep your current project open while working on another one simultaneously. You can select the project file via a standard file selection dialog, making it easy to switch between multiple projects without closing your current workspace.
Project Library: Opens a window to search for and open sample projects from around the world.
Open ENCY Tuner Project: Loads a project created within ENCY Tuner. Holding the cursor over this item reveals the option to open the project in a new tab.
Import Machine Setup: Imports data from a machine setup file into the current project.
Additionally, a list of recently loaded projects is available. Each project in this list has a drop-down menu offering further actions, such as:
Load Recent Backup Versions (Snapshots): Quickly load backup versions of the project.
Open Project in New Tab: Opens the selected project in a new tab.
Snapshots Manager: Opens the snapshot management window to manage all snapshots (backup versions) of the project.
Show File in Explorer: Opens Windows Explorer and selects the project's file.
Save Project Button Menu
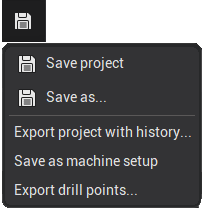
The Save Project Button offers the following options:
Save Project: Saves all changes to the current project. If the project has not been saved before, the system will request a new name.
Save As...: Saves the project under a new name via a save dialog.
Export Project With History: Exports the project along with its full modification history, including snapshots made throughout the project lifecycle.
Save as Machine Setup: Saves the current project template to a machine setup file.
Export Drill Points: Opens a window to export drill points of the current operation (if a Holes page exists in the properties) to a DXF file. This file can be imported into another project's model page.
Additional Tools and Buttons
Several additional tools and buttons are available for further functionality:
![]() Smart Snap: Enables or disables snapping to objects in the graphics window.
Smart Snap: Enables or disables snapping to objects in the graphics window.
![]() Geometry Measuring: Activates the measurement mode for objects within the graphics window.
Geometry Measuring: Activates the measurement mode for objects within the graphics window.
![]() Measure Tool: Allows for measuring distances between two arbitrary points on the screen.
Measure Tool: Allows for measuring distances between two arbitrary points on the screen.
 Help: Provides access to the help menu.
Help: Provides access to the help menu.
See also: