Visibility panel
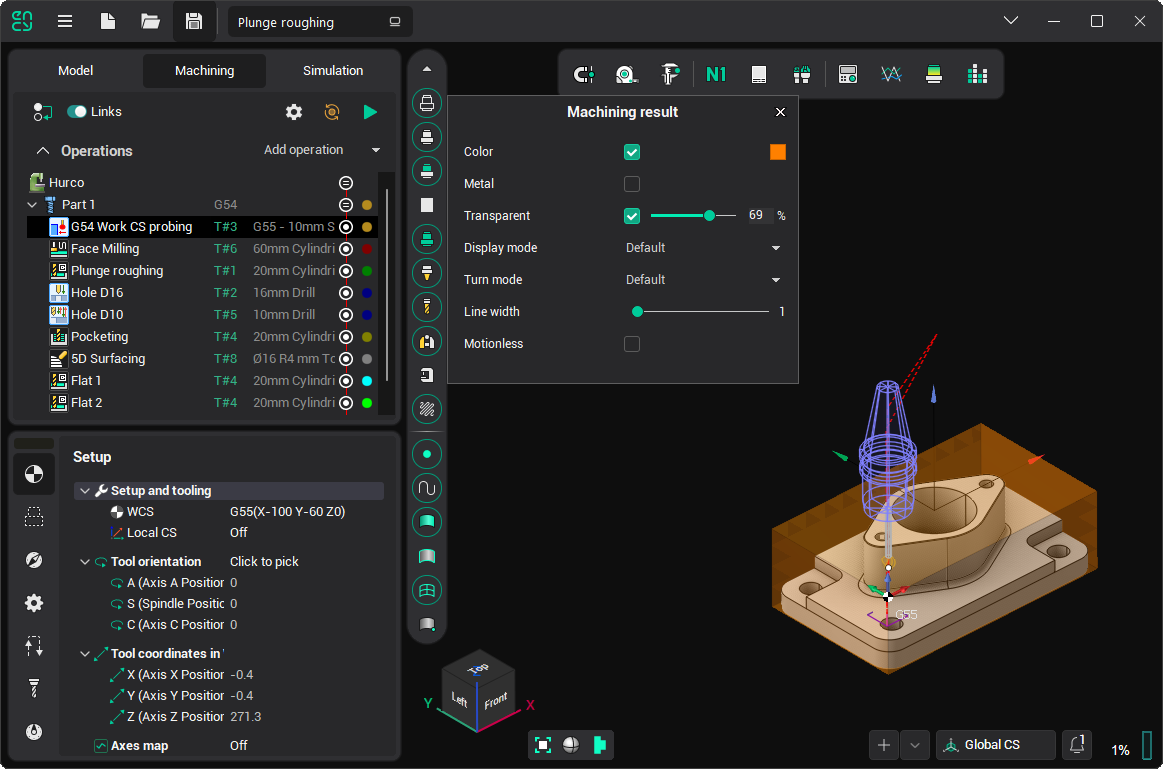
The visibility panel is used to manage visibility and visualization parameters of objects for different working modes individually (Model, Machining, Simulation).
The panel contains buttons to control the visibility of:
 Holder
Holder Machine
Machine Toolpath
Toolpath
Pressing the button with the [Left Mouse Button] toggles the visibility of the corresponding object. Clicking the [Right Mouse Button] on the same button opens a pop-up menu to change the visualization properties of the object.
The pop-up menu can contain the following items (which vary depending on item type):
Color: Determines how to draw the object — with a single selected color or with different colors (e.g., for toolpath simulation). Click the colored box to select a color.
Restriction color: For job assignment only. Defines the color used to highlight restricted areas within the job assignment. These areas indicate regions where machining is limited or prohibited, helping the user visually differentiate between accessible and restricted zones.
Transparent: The object will be drawn as transparent if the option is selected, and as solid otherwise. The transparency extent can be defined in the <Transparency> trackbar.
Metal: Turns on the metallic reflection for the object faces.
Wood: For machining result only. Enables the woody visual effect.
Stone: For machining result only. Enables a stone-like texture reflection.
Display mode: Switches the visualization mode for the object (Wire, Shade, Shade with edges, and Default). The Default item means that the object drawing mode is associated with the main drawing mode set by the
 buttons on the Visualization control toolbar.
buttons on the Visualization control toolbar.Turn mode: Switches the drawing method for revolution bodies of the object (3D, 3/4, 1/2, 2D, and Default). The Default item means that the object drawing mode is associated with the main drawing mode set by the
 button on the Visualization control toolbar.
button on the Visualization control toolbar.Line width: Defines the width of the lines used to paint the edges and outlines of the object.
Show points: For toolpaths only. Allows visualization of points at the end of each toolpath block.
Show normals: For toolpaths only. Displays the normal vectors at each point along the toolpath. These vectors indicate the direction in which the tool is oriented relative to the surface being machined.
Motionless: For the part, workpiece, machining result, tool, and machine only. When this option is enabled, the selected element remains stationary in the graphical window during simulation, while other machine components continue to move. This feature is useful for isolating and focusing on specific parts of the machine setup, helping to analyze movements and interactions of the other elements without visual distractions from the stationary object.
Machine interactive: For the Machine button only. Provides the ability to interactively control the machine nodes and change their visualization parameters.
Change machine nodes: Opens the <Machine visual properties> dialog, allowing you to set up visual settings for each machine node individually.
Visibility and visualization properties of objects are defined separately for each working mode of the CAM system. The Machining result button controls the workpiece being machined in Simulation mode, but for other modes, the same button manages the visualization parameters of the machining result of the current operation (or of the entire technological process if no operation is selected).
The object visualization settings are saved in the CAM system configuration file and loaded with each execution of the application.
See also:






