Tool motion controlling
The simulation process can be started by one of the buttons in the next list. The last three buttons start the fast simulation i.e. the screen will be updated once - at the end of the formation of the model. Other buttons start the step-by-step simulation, i.e. the graphical view will be updated over and over again depends on the tool movement method.
 – simulates the node before current ones. The screen updating depends on the tool movement method;
– simulates the node before current ones. The screen updating depends on the tool movement method; – stops the simulation process;
– stops the simulation process; – runs the simulation of the current node. The process stops after the next node arrival;
– runs the simulation of the current node. The process stops after the next node arrival; – runs the step-by-step simulation from the current node to the end of the list. The screen updating depends on the tool movement method;
– runs the step-by-step simulation from the current node to the end of the list. The screen updating depends on the tool movement method; – runs the fast simulation of the selected operation (tool path node). All CLDATA commands inside the selected node are run. The simulation stops when the next operation (node) attained. Screen performs once upon completion of the simulation;
– runs the fast simulation of the selected operation (tool path node). All CLDATA commands inside the selected node are run. The simulation stops when the next operation (node) attained. Screen performs once upon completion of the simulation; – runs the fast simulation till the current operation. Work off all technological commands from the beginning of technological process and up to the selected node path or operation. Screen performs once upon completion of the simulation;
– runs the fast simulation till the current operation. Work off all technological commands from the beginning of technological process and up to the selected node path or operation. Screen performs once upon completion of the simulation; – runs the fast simulation all operations at once. Screen performs once upon completion of the simulation.
– runs the fast simulation all operations at once. Screen performs once upon completion of the simulation.
Note: If you need to simulate only some part of machining (some operation) you can go to this operation (or some command of this operation at CLDATA view )and press ![]() button to prepare workpiece for this operation. Then you can use <Smooth> or <By-block> simulate.
button to prepare workpiece for this operation. Then you can use <Smooth> or <By-block> simulate.
One of two modes can be selected while machining simulation: <Smooth> or <By block>.
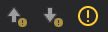
When the <Smooth> method is selected (checked
 option), the tool will move smoothly with constant speed. In this mode, user can control the visual speed of the tool by altering the tool speed slide. The far left position is the slowest movement speed, the far right – the fastest.
option), the tool will move smoothly with constant speed. In this mode, user can control the visual speed of the tool by altering the tool speed slide. The far left position is the slowest movement speed, the far right – the fastest.If <By block> is selected (unchecked
 option), then the tool will move block-by-block, with drawing at intermediate points only.
option), then the tool will move block-by-block, with drawing at intermediate points only.
Changing the method and movement speed is possible during the simulation process.
See also:
Controlling simulation process