<Colors> tab
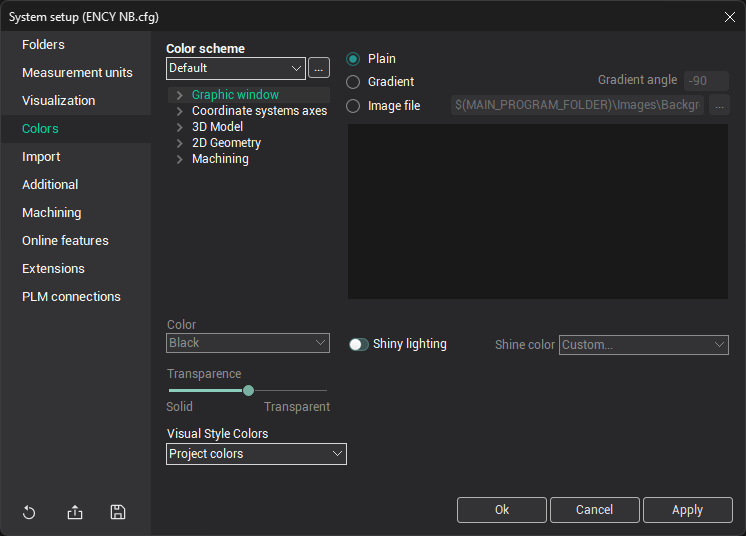
In the <Color scheme> field, it is possible to select one of the predefined color schemes. By pressing the ![]() button, it is possible to restore the default color values or, if the <Another> color scheme is selected, to load values from another color scheme.
button, it is possible to restore the default color values or, if the <Another> color scheme is selected, to load values from another color scheme.
Below the color scheme, a tree-like structure shows the color values for individual elements. These elements are grouped as follows: <Graphic window>, <Coordinate systems axes>, <3D Model>, <2D Geometry>, <Machining>. By expanding the necessary group, you can edit the color values for any element. The color of a selected element is set in the <Color> field by choosing the desired value from the drop-down list. The <Transparence> slider allows you to adjust the transparency of the selected element.
You can also choose the background of the graphic window:
<Plain>: A solid background. The color is set in <Graphic window> -> <First background color>.
<Gradient>: A gradient background. The colors are set in <Graphic window> -> <First background color> and <Second background color>. The <Gradient angle> field allows you to set the angle of the gradient relative to the vertical axis.
<Image file>: Use a graphic image as the background. Supported formats are <BMP> and <JPEG>.
<Shiny lighting>: Enables an additional light source for enhanced visuals.
See also: